It’s important to know how to check memory usage when you’re using Linux. If you want to manage a server, make sure applications run faster, or just learn more about how your system uses resources, learning the different tasks and tools you can use to see how much memory is being used in Linux will save you a lot of trouble.
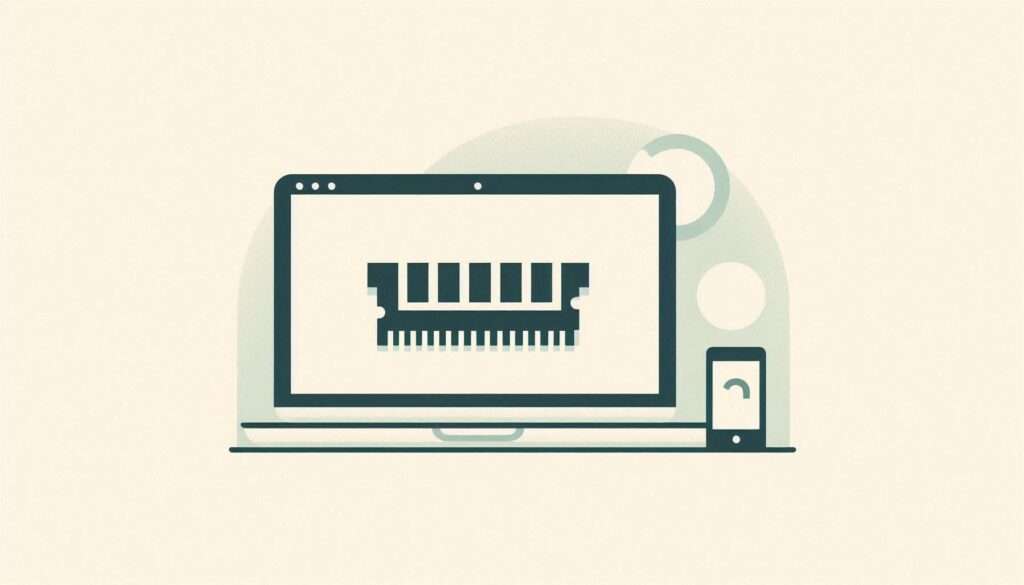
So why is it important to keep an eye on how much memory is being used? Imagine that you’re working on something important when your computer slows down or even crashes. These issues can be caused by using too much memory, which can slow things down or make the system unstable. You can keep an eye on your system and fix problems before they get worse if you learn how to check memory usage in Linux command.
This guide will show you a range of programs and tools, from the most basic to the most complicated, that you can use to see how much memory is being used in Linux. We’ll go over each command, show you how to read the results, and give you advice on how to use what you learn to make your system run better. Let’s look at some ways to keep your Linux machine running well.
Basic Commands to Check Memory Usage in Linux
Using free Command
The free command is a great way to quickly see how much memory is being used in Linux. It’s easy to use and gives you a quick look at how much memory your system is using, so it’s great for quick checks.
To use the free command, simply open your terminal and type:
free -hWhen you use the -h flag, the result is formatted in a way that is easier to understand. For example, memory is shown in gigabytes or megabytes instead of bytes.
The output will look something like this:
total used free shared buff/cache available
Mem: 7.7G 2.5G 1.1G 463M 4.1G 4.3G
Swap: 2.0G 0B 2.0G- Total: How much RAM there is in total.
- Used: How much RAM is being used at the moment.
- Free: The amount of free RAM at the moment.
- Memory used by the tmpfs file system that is shared.
- You can free up buffers and cache memory with buff/cache.
- Available: An idea of how much memory can be used to start new programs without having to swap.
You can use this command to quickly check how much memory is available in Linux. It shows you how much is being used and how much is still free. You might want to look into other tools, though, if you want more thorough information.
Using vmstat Command
You can get a more complete picture of your system’s speed with the vmstat command. It shows how much memory, CPU, and I/O activities are being used. It’s a flexible tool that works best for finding places where performance is slowing down.
To run vmstat, type:
vmstat 1 5This command will show performance numbers five times, each time every second. There are several columns in the result, but the ones we want to keep in mind are:
- swpd: The amount of used virtual memory.
- free: The amount of memory that is not being used.
- buff: The amount of memory that is used for files.
- cache: The amount of memory that is used as cache.
Here’s an example output:
procs -----------memory---------- ---swap-- -----io---- -system-- ------cpu-----
r b swpd free buff cache si so bi bo in cs us sy id wa st
2 0 0 104984 4368 472456 0 0 24 16 102 128 1 0 99 0 0The free, buff, and cache columns in this report are essential for monitoring memory. If you see a substantial decrease in available RAM or a considerable use of swap space (swpd), it is advisable to conduct a more thorough investigation.
The vmstat command is a potent tool for continuously monitoring the overall health of a system and provides a comprehensive picture of resource use.
Using top Command
The top command is a dynamic, real-time command-line tool that shows you a list of the tasks on your system that are using the most resources. Linux users love it for checking how much CPU and memory are being used.
To use the top command, just type:
topAt the top of the result is a summary of your system’s performance, showing how much CPU and memory it is using. At the bottom is a list of tasks grouped by how much resource they are using.
Important memory measurements to keep an eye on at the top:
- %MEM shows how much of the computer’s memory is being used by a process.
- RES: Residency memory that a process uses (physical memory that a task has not swapped out).
- VIRT: Virtual memory used by a process, including all code, data, and shared libraries.
It’s also possible to change the top command to focus on memory use only. For instance, if you press M while the top command is running, you can sort tasks by how much memory they use.
In particular, the top command can help you find processes that are using a lot of memory. This lets you do something about them before they slow down the system.
Advanced Commands for Detailed Memory Analysis
Using htop for Interactive Monitoring
If you like top but wish it were more user-friendly, you’ll love htop. This interactive process viewer provides a colorful, more intuitive interface and is packed with features.
To install htop, use the following command depending on your Linux distribution:
sudo apt-get install htop # for Debian/Ubuntu-based systems
sudo yum install htop # for CentOS/RHEL-based systemsOnce installed, run htop by simply typing:
htopYou can move between processes in htop by pressing the arrow keys. The F-keys let you do things like end a process or sort the list by user. An easy-to-read bar line shows how much memory is being used, so you can quickly see how much is being used.
One of the best things about htop is that you can filter and sort processes dynamically, which isn’t possible with top. This makes it a great tool for both tracking in real time and finding problems with memory use as they happen.
Using ps Command
The ps command is another useful tool that can show a picture of the running processes and how much memory they are using. PS isn’t as active as top or htop, but it lets you report on processes in more detail and in a way that fits your needs.
To see a list of processes sorted by memory usage, use:
ps aux --sort=-%mem | headThis command lists all processes and sorts them by memory usage, with the highest usage at the top. The columns of interest here are:
- %MEM: Percentage of memory used by the process.
- RSS: Resident Set Size, the non-swapped physical memory a process is using.
For more specific information, like checking the memory usage of a particular process, you can use:
ps -o pid,user,%mem,command ax | grep [process_name]This command sorts the data so that it only shows processes that are tied to the process name that was given. This can be very helpful for finding out why certain programs or services are using so much memory.
Using sar for Historical Data
The sar command, which is included in the sysstat package, is an effective tool for monitoring past performance. It has the capability to provide detailed information on CPU, memory, disk, and network use over a period of time, which is very important for evaluating patterns and finding intermittent performance problems.
To install sysstat, use:
sudo apt-get install sysstat # for Debian/Ubuntu-based systems
sudo yum install sysstat # for CentOS/RHEL-based systemsTo check memory usage over time with sar, you can use:
sar -r 1 3This command reports memory usage at one-second intervals, three times. The output will include:
- kbmemfree: Free memory in kilobytes.
- kbmemused: Used memory in kilobytes.
- %memused: Percentage of used memory.
- kbbuffers: Memory used as buffers by the kernel.
- kbcached: Memory used by the page cache and slabs.
To conduct extensive data collection over an extended period, you may use the sar tool to collect data continuously throughout the day and then analyze it to detect recurring trends or discover any problems.
Specialized Tools and Techniques
Using smem for Accurate Memory Reporting
smem is a distinctive tool that offers a more precise depiction of memory utilization by taking into account the shared memory across processes. This feature is particularly valuable for systems that need more accurate memory reporting.
To install smem, use:
sudo apt-get install smem # for Debian/Ubuntu-based systems
sudo yum install smem # for CentOS/RHEL-based systemsTo see memory usage by process, you can run:
smem -rThe output will show the Resident Set Size (RSS), Proportional Set Size (PSS), and Unique Set Size (USS) for each process:
- RSS: Total memory used by the process.
- PSS: Proportional memory used, considering shared pages.
- USS: Unique memory used by the process, excluding shared pages.
The comprehensive analysis provided by this breakdown enables more precise reporting of memory utilization, becoming smem a powerful tool for systems with intricate memory usage patterns.
Checking Memory Usage by Process with pmap
The pmap command is a valuable tool for examining the memory use of a particular process. It offers comprehensive data on memory use, including the memory layout of a process.
In order to use pmap, it is necessary to get the process ID (PID) of the specific process that you need to examine. This information may be obtained using either the “ps” command or the “top” command. After obtaining the PID, execute the following command:
pmap -x [PID]The output provides detailed information about the memory usage of the process, including:
- Address: The memory address.
- Kbytes: The amount of memory used.
- RSS: Resident Set Size.
- Dirty: Pages that are modified and need to be written back to storage.
This command is especially valuable for doing an in-depth analysis of the memory utilization of an individual process, aiding in the identification of precise regions of memory consumption.
Analyzing Swap Usage with swapon
Swap memory is a crucial component of memory management in Linux, enabling the system to use disk space as an extension of RAM. It is essential to monitor swap utilization since excessive switching might signal memory strain, which can cause system slowdowns.
To check swap usage, you can use the swapon command:
swapon -sThis command gives you an overview of how swap is being used, showing the title, type, size, amount of use, and importance of all swap devices. If your machine uses swap a lot, you might want to add more RAM or figure out how to best use the memory you already have.
For more detailed information, you can also use:
cat /proc/swapsThis will also give you a report that lists the swap devices and how they are used. Keeping an eye on swap can help you figure out how your system handles memory when it’s busy and help you decide if changes need to be made.
Interpreting Memory Usage Data
Figuring out what different Linux memory commands do is only half the fight. You need to be able to understand this info well in order to make good choices.
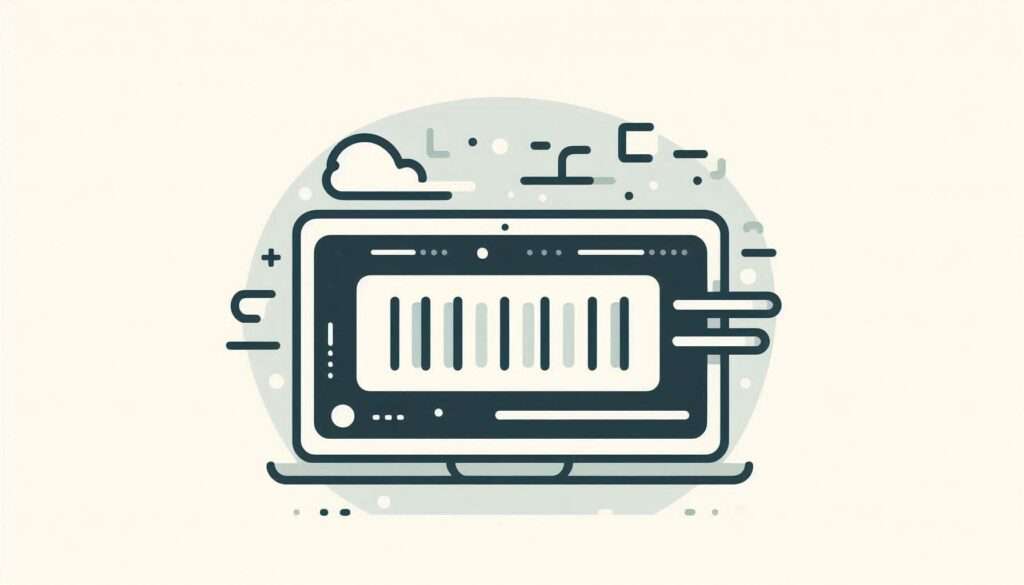
What Does High Memory Usage Mean?
Using a lot of memory isn’t always a bad thing. Modern operating systems, like Linux, are made to make good use of the memory they have. For instance, Linux caches files in free memory, which makes it faster to get to data that is used often. But consistently high memory usage along with high swap usage could mean that your system needs more RAM or that a certain app is using more memory than it should.
When to Worry About Memory Usage
You should look into why your system is running slowly if you see that it has little open memory and a lot of swapped memory. Thrashing happens when the system spends more time moving memory to and from the disk than doing work. This can happen when memory is used a lot all the time. This can slow things down a lot and affect how well the system works overall.
How to Optimize Memory Usage
To optimize memory usage, consider the following steps:
- Close unnecessary applications: This frees up memory for more critical tasks.
- Reduce the number of background processes: Some processes run in the background and consume memory without you realizing it. Use
psortopto identify and manage these processes. - Add more RAM: If your system consistently struggles with memory, upgrading your hardware might be necessary.
- Optimize application settings: Some applications allow you to adjust their memory usage, either through configuration files or command-line options.
Understanding Buffer and Cache Usage
A lot of people get buffers and files mixed up. They’re good because they speed up your system by saving info that you use often in memory. Bugs and cache take up a lot of memory, and the free command tells you how much. If the buff/cache column shows a lot of activity, don’t worry—this is normal and means your system is making good use of the resources it has.
Look at the available memory in the free command result to see how much memory is really free for new programs. This gives you a more true picture of how much memory you can still use without slowing down apps that are already running.
You can keep your Linux system healthy and running at its best by knowing these important parts of memory use. With these tips and regular tracking, you can stop and fix memory problems before they get in the way of your work.
Understanding Memory Metrics in Linux
To check how much memory is being used in Linux, it’s important to know the different memory measurements. You can avoid misreading data and make better choices about your system’s performance if you know what words like “total,” “used,” and “free” really mean.
Total, Used, and Free Memory Explained
You can see how much memory is overall, used, and free by running a command like free -h. But what do these words mean?
- Total Memory: This shows how much real RAM is placed on your computer.
- Used Memory: This is all the memory that the system and programs are using at the moment, but it’s not as simple as it looks.
- Free Memory: This is memory that is not being used at all and can be given to other programs. This number may seem low, though, since Linux uses memory a lot for caching and buffers to make things go faster.
Some operating systems handle memory in a different way than Linux. For example, a low “free” memory number might seem strange at first, but it’s usually fine because Linux uses free memory for cache and buffers to make the system run faster.
How to Check Total Memory in Linux in GB
Sometimes, you might want to check your system’s total memory in gigabytes instead of the default format. To do this, use the grep command combined with awk to filter and format the output:
grep MemTotal /proc/meminfo | awk '{printf "%.2f GB\n", $2/1024/1024}'This command will output something like:
7.79 GBThis provides a quick and easy way to see your system’s total memory in a more digestible format.
Interpreting Buffer and Cache Usage
Linux uses a portion of your memory for buffering and caching, so enhancing efficiency by saving frequently visited data in RAM rather than retrieving it from the slower hard drive.
- Buffer: Memory used to store data that is in transit to or from disk.
- Cache: Memory used to store copies of files and programs that are frequently accessed, allowing for quicker access.
To see how much memory is being used for buffering and caching, you can again use the free command:
free -hLook at the buff/cache column. This memory is not “wasted” – it’s being used to make your system faster. When your system needs more memory for applications, Linux can free up this buffer/cache space.
Process-Specific Memory Usage
Part of the picture is knowing how much memory your machine as a whole is using. You need to look at how much memory each process is using to really understand how well your system is running.
How to Get Process Memory Usage in Linux
To find out how much memory a specific process is using, you can use the ps command combined with grep:
ps aux | grep [process_name]For example, if you want to check how much memory the apache2 process is using, you would type:
ps aux | grep apache2This command will return information about the apache2 processes, including how much memory each one is consuming.
Analyzing Memory Usage by Process in MB
It can be hard to understand the raw data from ps, especially when it is shown in kilobytes. This can be changed to megabytes with the awk command:
ps aux --sort=-%mem | awk '{ printf "%-8s %-10s %-10s %-10s %-10s\n", $1, $2, $3, $4, $6/1024 }'This will show how much memory is being used in megabytes (MB), which will help you figure out which tasks are using the most memory.
Common Challenges and FAQs
When using Linux to manage memory, you may come across some common problems or wonder what the best way to do things is. Let’s answer some of the most popular questions and figure out how to fix common problems.
FAQs: How to Check Memory Usage on Linux
- How can I check my system’s memory usage at a glance?
Use thefree -hcommand for a quick overview. It shows you total, used, and free memory, along with buffer and cache usage. - How do I monitor memory usage over time?
You can use tools likevmstatorsar(part of thesysstatpackage) to track memory usage over time. These tools provide detailed reports on memory and CPU usage. - Is it bad if my free memory is low?
Not necessarily. Linux is designed to use as much available memory as possible for caching and buffering. Low free memory is often a sign that your system is making efficient use of its resources.
Troubleshooting Common Memory Issues in Linux
- High Memory Usage:
When a process uses more memory than expected, you can use htop or top to find out which one it is. Once you know what the problem is, you might want to optimize the app, restart the service, or even add more RAM to your computer if that’s what you need to do. - Swap Usage:
If your system is using a lot of swap room, it could mean that it is running out of real RAM. This could make your machine run much more slowly. You might want to add more RAM or change the settings on your app so that it uses less memory. - Out of Memory (OOM) Issues:
In the worst situations, your computer may begin to kill programs to free up space. You are “Out of Memory,” or “OOM,” in this case. To avoid this, keep a close eye on how much memory is being used and act before it gets too bad.
Real-World Examples of Memory Management Challenges
Imagine that a web server starts to slow down when there is a lot of traffic. If you look into it, you might find that the memory is almost full, which causes a lot of swapping. You can make the server work better by keeping an eye on how much memory it uses and finding the processes that use the most resources. For example, you could add more hardware or make small changes to the program to make it handle more requests more quickly.
Conclusion
Recap: How to Check and Optimize Memory Usage in Linux
This guide has talked about a lot of things. You now know how to check Linux memory usage in a good way, from knowing basic memory data to using specific tools for in-depth memory analysis.
Key points include:
- Using
free -hfor a quick overview. - Monitoring specific processes with
ps,top, andhtop. - Understanding buffer and cache usage.
- Converting memory metrics to more readable formats with commands like
awk.

Final Tips for Efficient Memory Monitoring
Consistently monitoring the use of your system’s RAM is essential for ensuring optimum performance. Utilize the tools and methodologies that have been presented to monitor your system closely, and promptly take proactive measures if you see any abnormal memory patterns.
Call to Action: Stay Ahead with Regular Memory Checks
Do not delay checking your system’s memory use until performance difficulties occur. Integrate these inspections into your monthly maintenance regimen to guarantee optimal performance and efficiency of your system.